

On the other hand, if you wish to transfer photos from any device to your iPhone then you need to simply click on the “Import” to get started. Transfer the the data of your choice and to your preferred location. Step 4: Next you will be requested to select a location to save your photos or any other files. You can select and send multiple pictures at the same time using the Ctrl key. Step 3: Choose the photos that you wish to transfer and click on the “Export” button. Here you can conveniently segregate the photos on your device according to the time, name, size, date, etc via the icons provided on the top-right corner of your screen. Here you can view all the photos saved on your iOS device.

Step 2: Now click on “Photos > photos” (on the left sidebar).
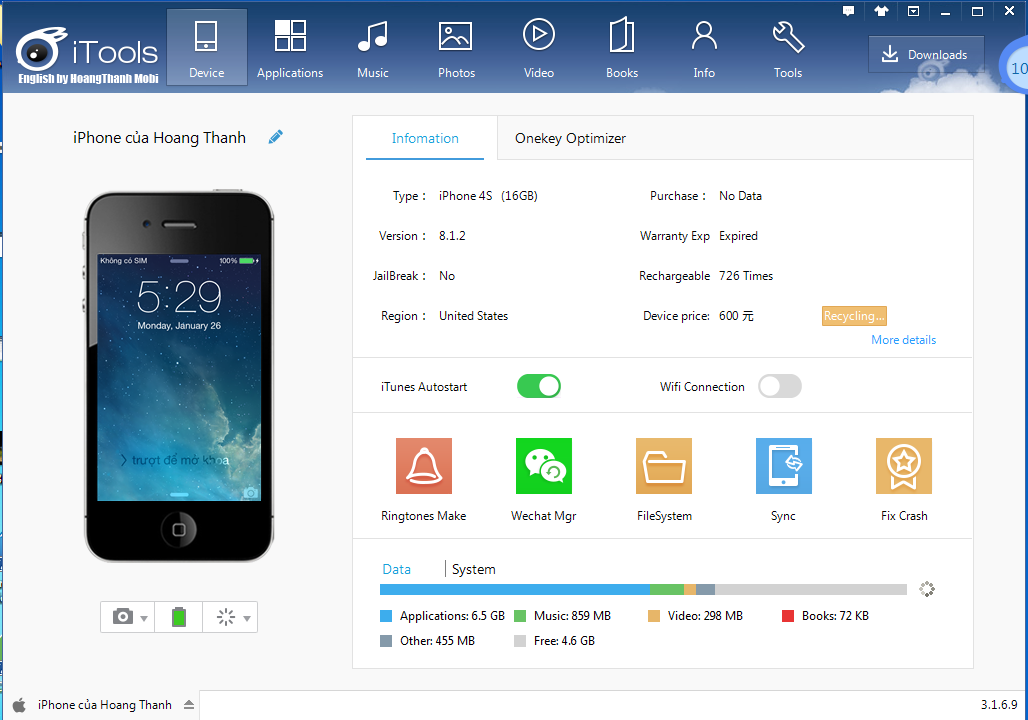
Step 1: Click on the “Device” option on the interface. If for example, you are trying to export photos to your iPhone or preview pictures in their original resolution then follow these steps: To transfer files (photos) to your iPhone from PC through iTools, Once you the devices are connected, run iTools on your personal computer.

The foremost step for you to follow is to ensure that your iPhone is properly connected to your PC. Next, if you are looking to transfer files (photos) to your iPhone from PC through iTools, here is a short guide for you to follow. It offers you a fake GPS location for your iPhone/iPad so that you can easily mask your device’s location. If using your own GPS location is a matter of concern for you then iTools is the perfect app for you. The application supports Windows 8.1/8, Windows 7, Windows 10, Vista as well as XP. ITools is a multi-purpose tool that can help you manage your iPod/iPad/iPhone effortlessly, it is completely suitable for the latest iOS 12. Step 5: Send any number of contacts, music, documents photos or videos to to your iPhone from any device. Step 4: Select File/Folder option (Whichever is more suitable to your need.) Step 3: Click on the “Import” button on the new window. Step 2: Go to the “Mobile storage” option, a new window will pop-up once you click on the option. Step 1: Click on the Toolbox in the iTools app on your PC. Conclusion Backup your iOS device’s data using iTools


 0 kommentar(er)
0 kommentar(er)
